In the previous article, my cousin talked about installing alist in the pandb firmware. In this article, I will introduce to you how to configure the ipv6+alist+gdns configuration of the official firmware of Asus router.
Experimental Environment
Asus router (official firmware) install alist install DDNS-GO to enable IPv6 access
Configure ipv6
First use the super administrator password to log in to the optical cat, and set the network mode to bridge mode 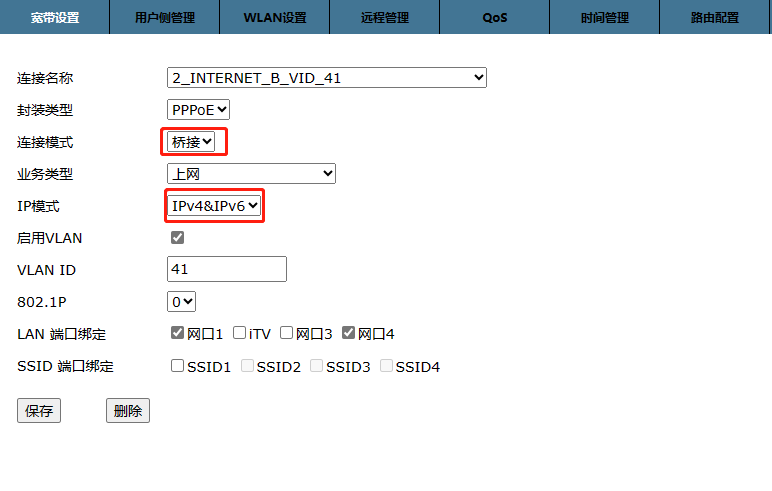
Then, log in to the router and set the Internet access method to pppoe. Configure an Internet account and ensure that you can access the Internet normally.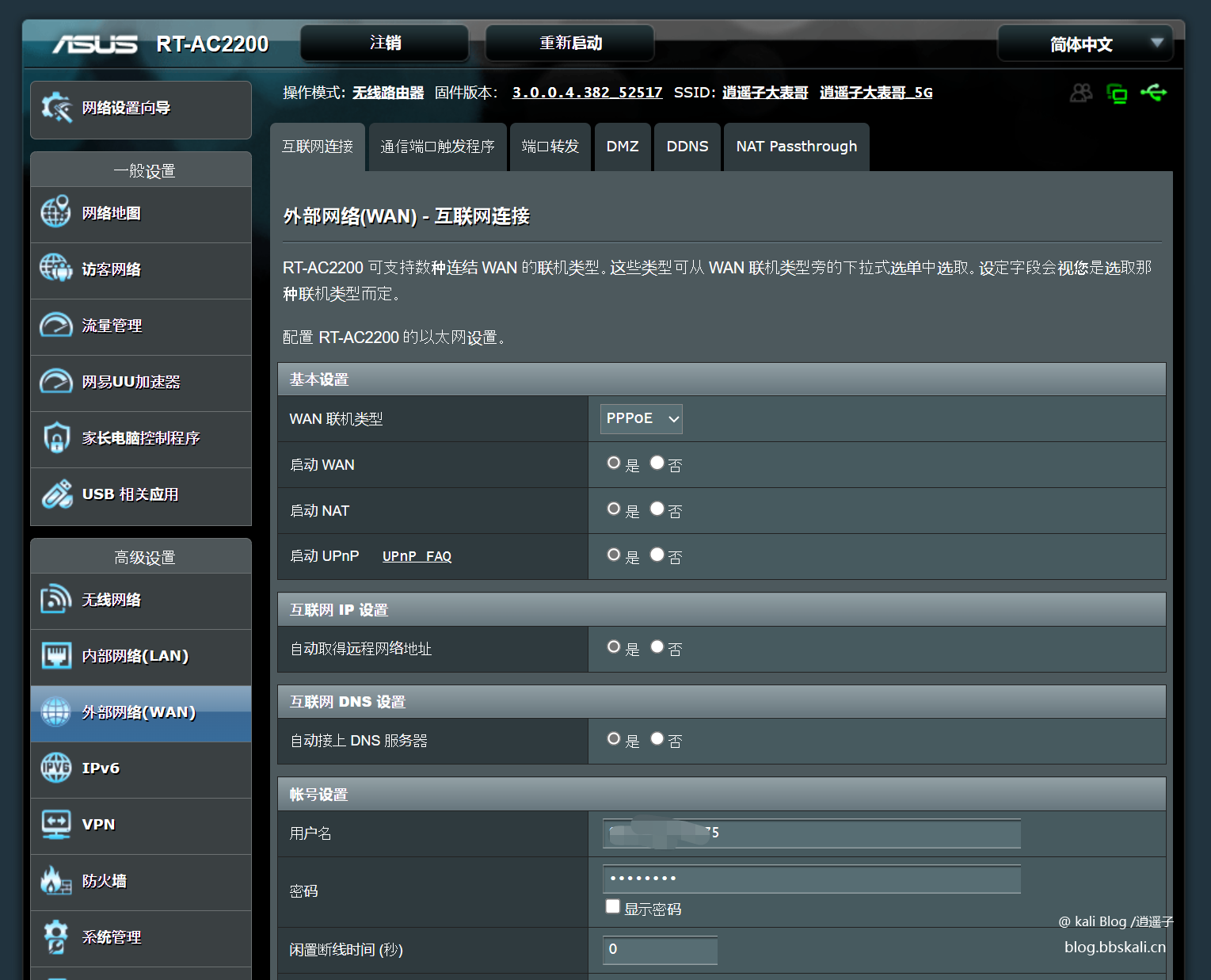 Configure ipv6. When saving normal Internet access, click the ipv6 tab on the left. Set the Internet access method to Native.
Configure ipv6. When saving normal Internet access, click the ipv6 tab on the left. Set the Internet access method to Native.
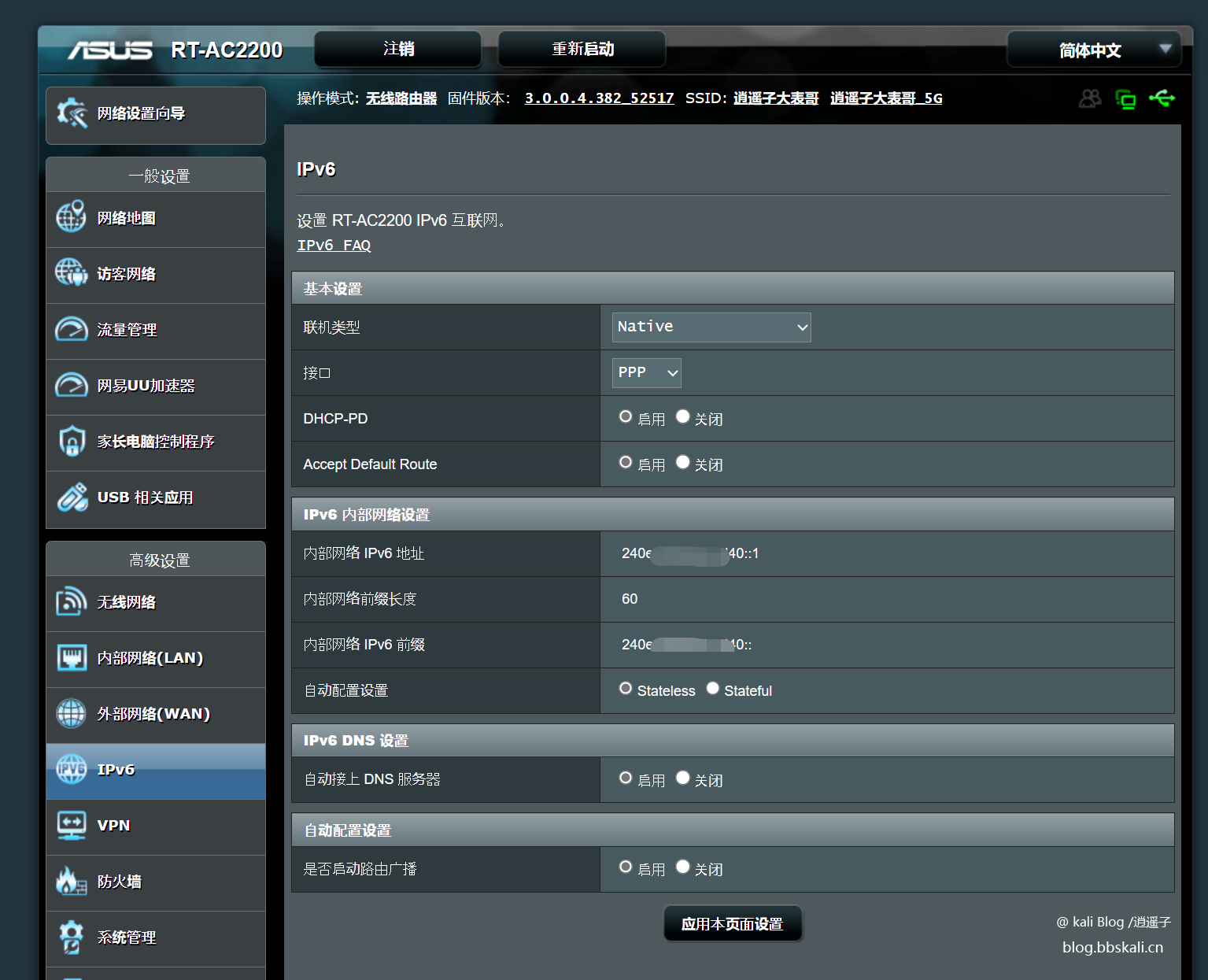
After saving, pass test-ipv6.com.
Installing alist
alist installation is in the previous article, we have already talked about it.
First, determine the router's architecture through uname -a. Asus routers are also based on musl. For example, my router uses the alist-linux-musl-arm.tar.gz package.
./alist server #Start the service
./alist admin #View the initial password For convenience, we can add it after the command and let it run in the background! like
./alist server # Run in the background and then visit http://192.168.50.1:5244 to access the login page of alist.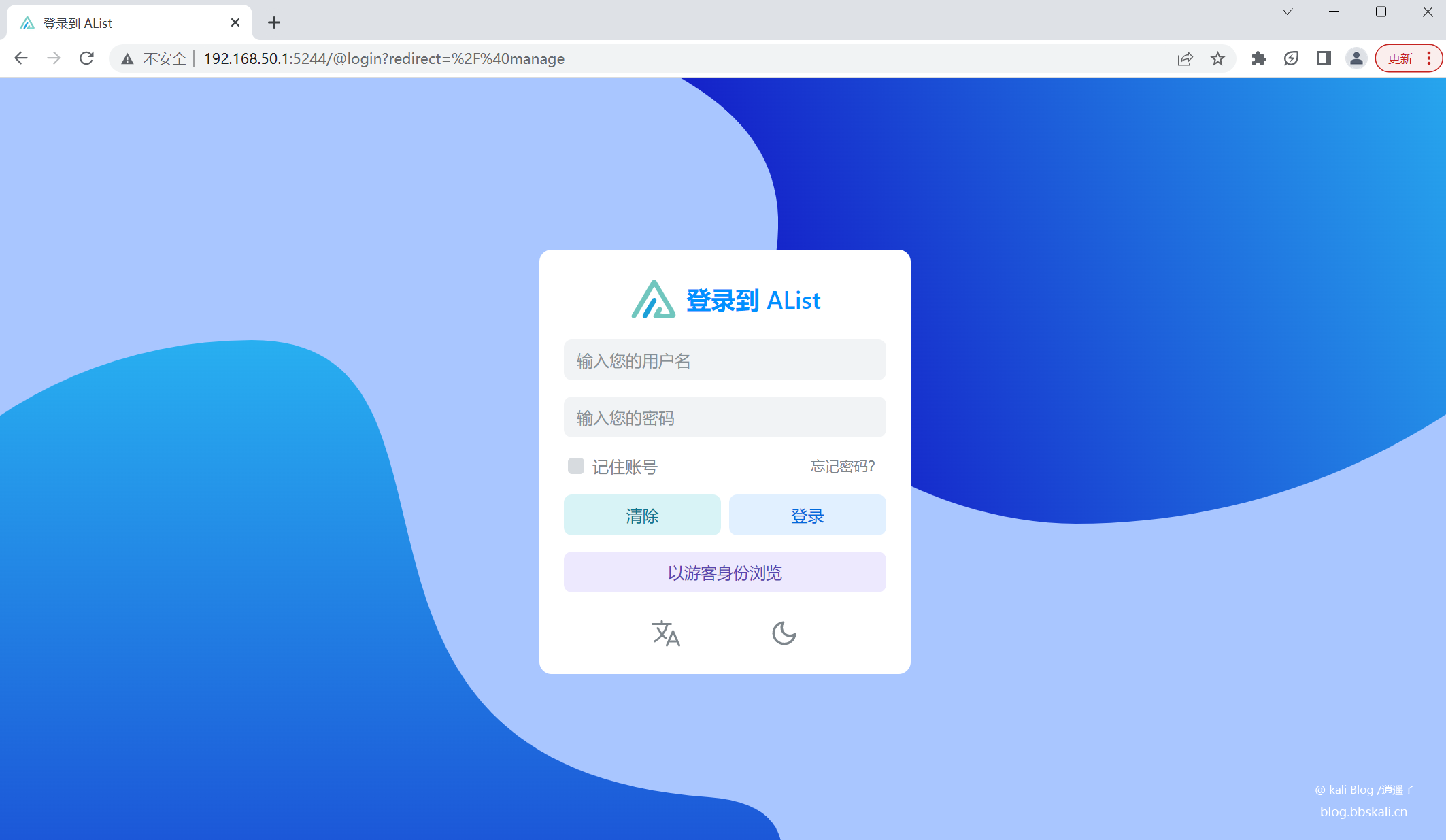
Installing ddsn-go
Similarly, you can refer to my previous article. However, it should be noted that Asus router cannot be installed by installing the server. That is to say, after each restart of the router, you need to manually start ddns-go.
According to the router system architecture, download ddns-go and run it in the background.
./ddns-go # Run ddns-go in the background and access http://192.168.50.1:9876. Test 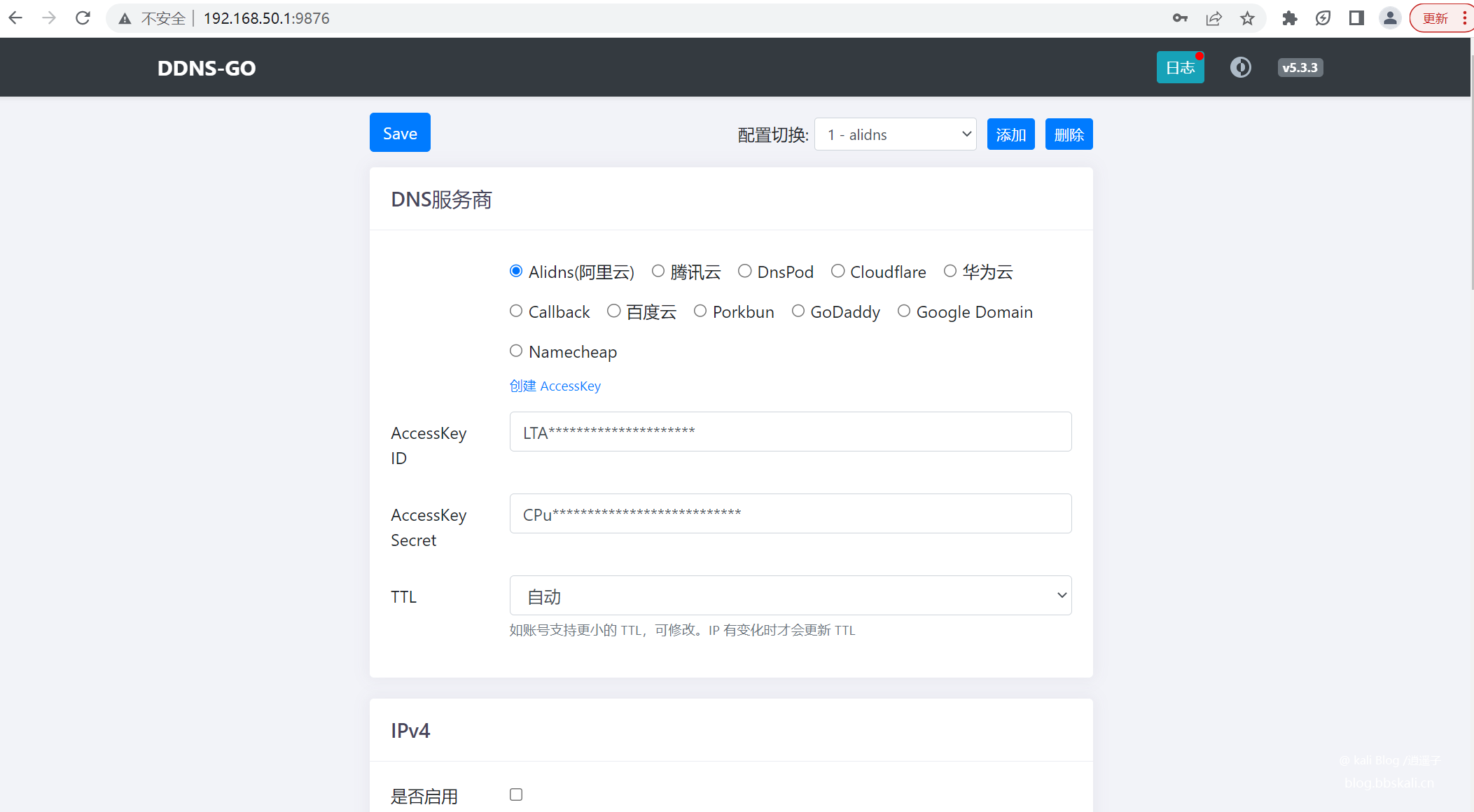
Confirm ipv6 address
We log in to the router and execute the ifconfig command to view the router's own ipv6 address. Or just use ddns. We choose ppp0 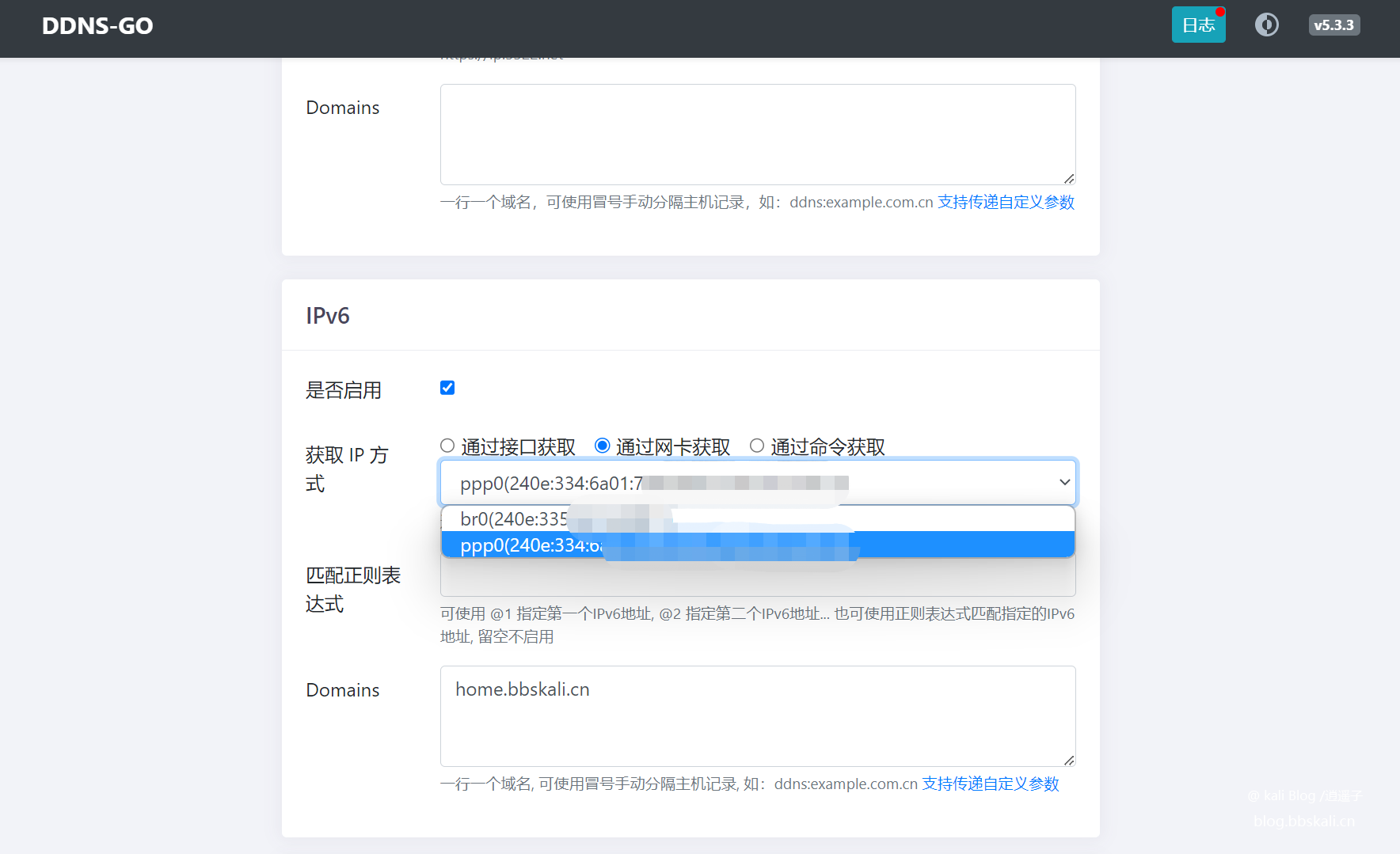 for network card
for network card
Next, we need to configure the parameters for Alibaba Cloud domain name resolution, so I won’t talk about it here.
Configure the firewall
After all configurations, you will find that only intranet devices can access it, but external devices cannot access it. We need to manually turn on the firewall. Note: The router itself has a firewall configuration, but I have tested it several times, but it still cannot be accessed from the external network. The following is my configuration. I don’t know why, so I’ll give you advice if you know it!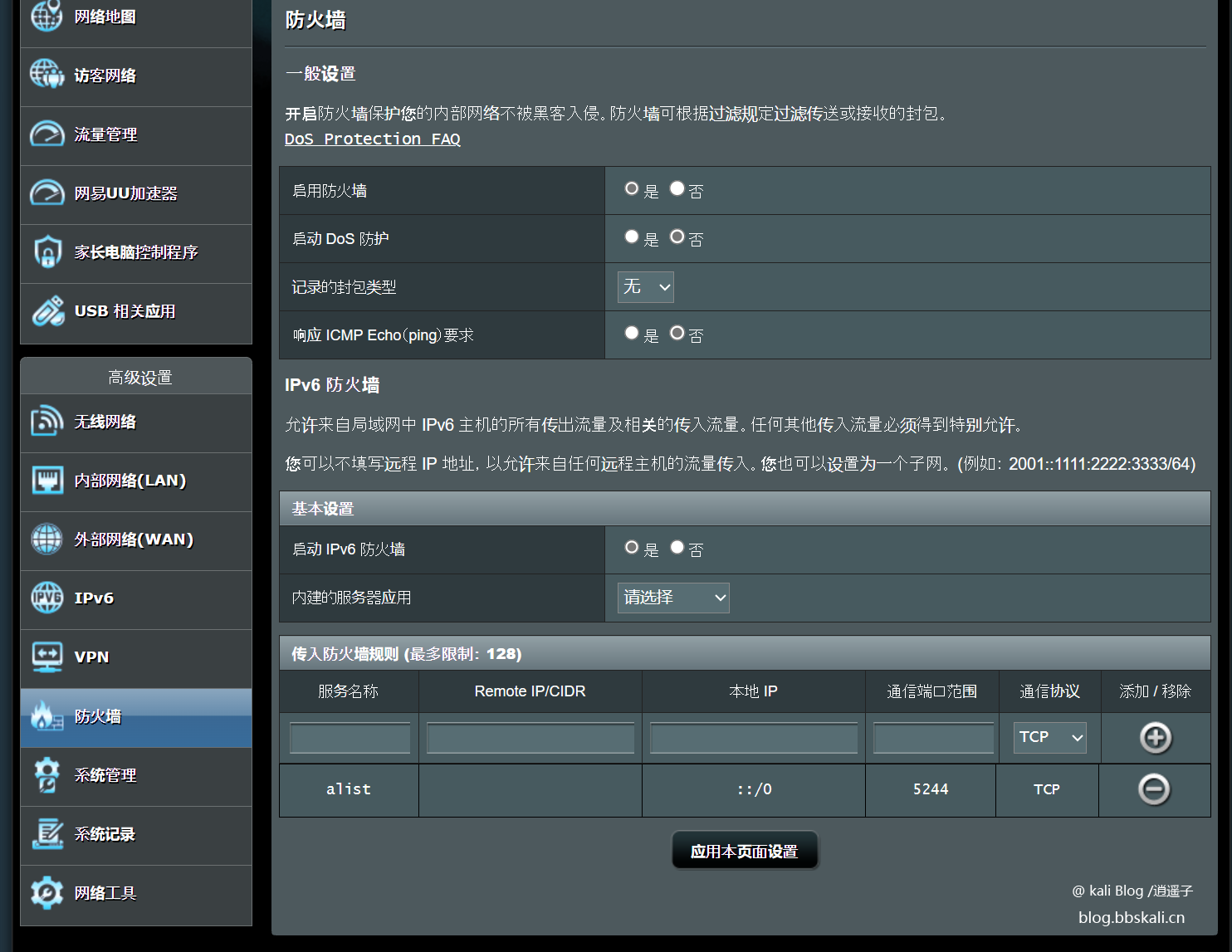
When the system firewall configuration was fruitless, I manually turned on the firewall. The command is as follows:
ip6tables -I INPUT -i ppp0 -p tcp -m tcp --dport 5244 -j ACCEPT #Open alist 5244 port
ip6tables -I INPUT -i ppp0 -p tcp -m tcp --dport 9876 -j ACCEPT #Open ddns-go port
ip6tables -I INPUT -i ppp0 -p tcp -m tcp --dport 22 -j ACCEPT #After opening the 22 port configuration is completed, we can directly access the device through the resolved domain name on the external network.
For convenience, I wrote a startup script
#!/bin/sh
#Start alist
cd /tmp/mnt/ASUS/tool
nohup ./alist server
#Start ddns-go
nohup ./ddns-go
ip6tables -I INPUT -i ppp0 -p tcp -m tcp --dport 5244 -j ACCEPT
ip6tables -I INPUT -i ppp0 -p tcp -m tcp --dport 9876 -j ACCEPT
ip6tables -I INPUT -i ppp0 -p tcp -m tcp --dport 22 -j ACCEPT When we restart the router, we can directly run the script to start alist
Of course, don't worry too much about the load on the router. Very low!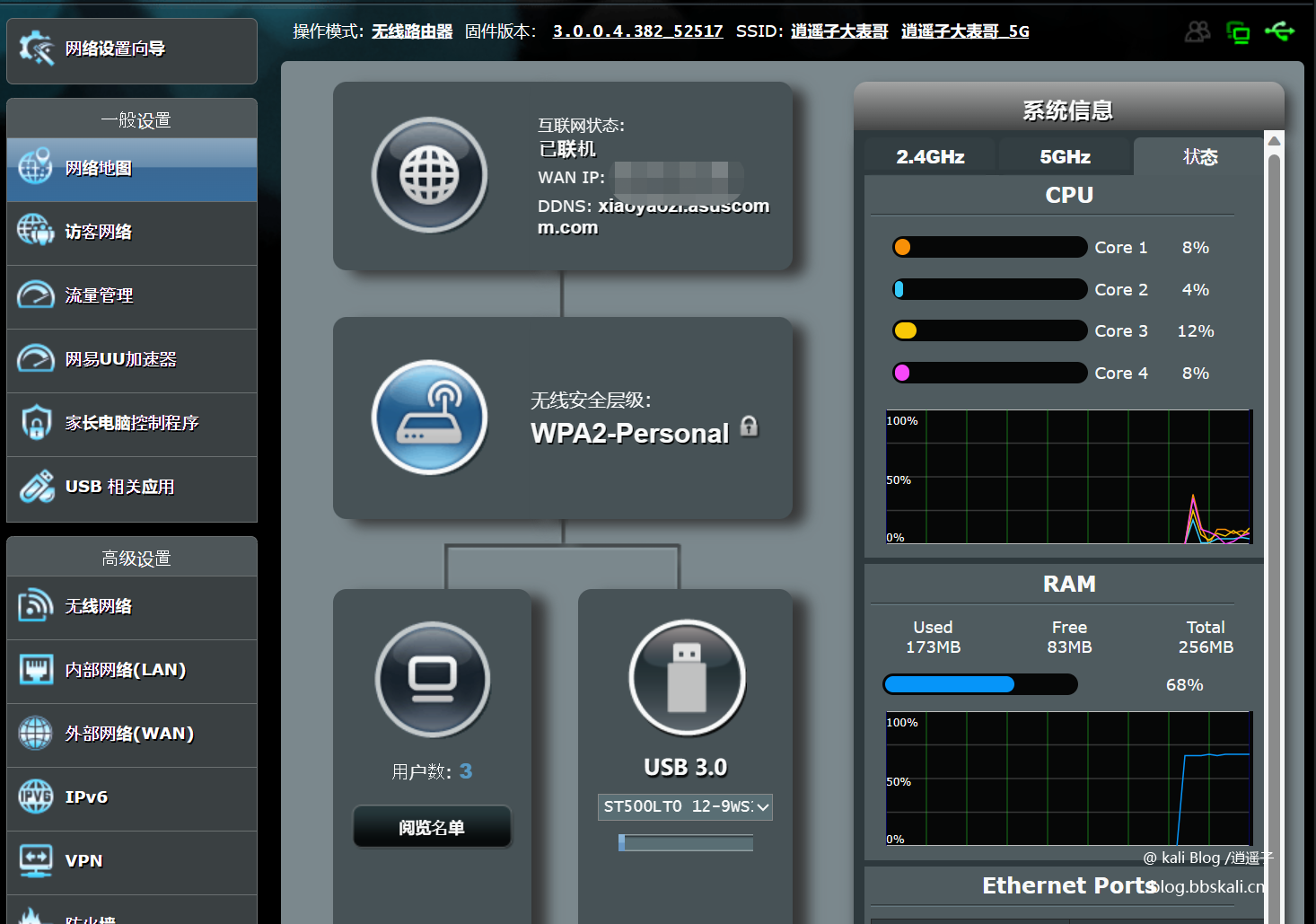
There is a problem
At present, the startup script of Asus' official firmware is being studied and has not been resolved yet. After restarting the router, you need to manually start the script directly.




.png.c9b8f3e9eda461da3c0e9ca5ff8c6888.png)
